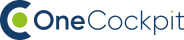Wichtig: Dein 4leads-Paket
Die Schnittstelle OneCockpit & 4leads funktioniert mit folgenden Preisoptionen
- 4leads BUSINESS
- 4leads COMPLETE
Die wichtigsten Funktionen im Überblick
- Alle E-Mail-Adressen aus der OneCockpit Kundenverwaltung (E-Mail-Adressen) werden mit 4leads synchronisiert.
- Im Kundenprofil (Dashboard & E-Mail Marketing) werden alle TAGs des Kontaktes dargestellt.
- Bei mehreren E-Mail-Adressen, die du bei einem Kunden in OneCockpit hinterlegt hast: Das wird entsprechend berücksichtigt.
- Auswahl, welche TAGs dargestellt werden sollen.
- Auswahl, welche der in 4leads individuell hinterlegten Felder dargestellt werden sollen.
Schnittstelle zu 4leads herstellen
- Klicke dazu auf Mein Konto – Einstellungen und auf den Reiter „Schnittstellen“.
- Klicke auf den Button „Schnittstelle hinzufügen“ und wähle 4leads aus.
- Hinterlege den 4leads-API-Key.
- Aktiviere das Kästchen „Aktiv“.
- Wähle aus, welche Tags und Felder du importieren möchtest.
- Klicke auf „Änderungen speichern“.
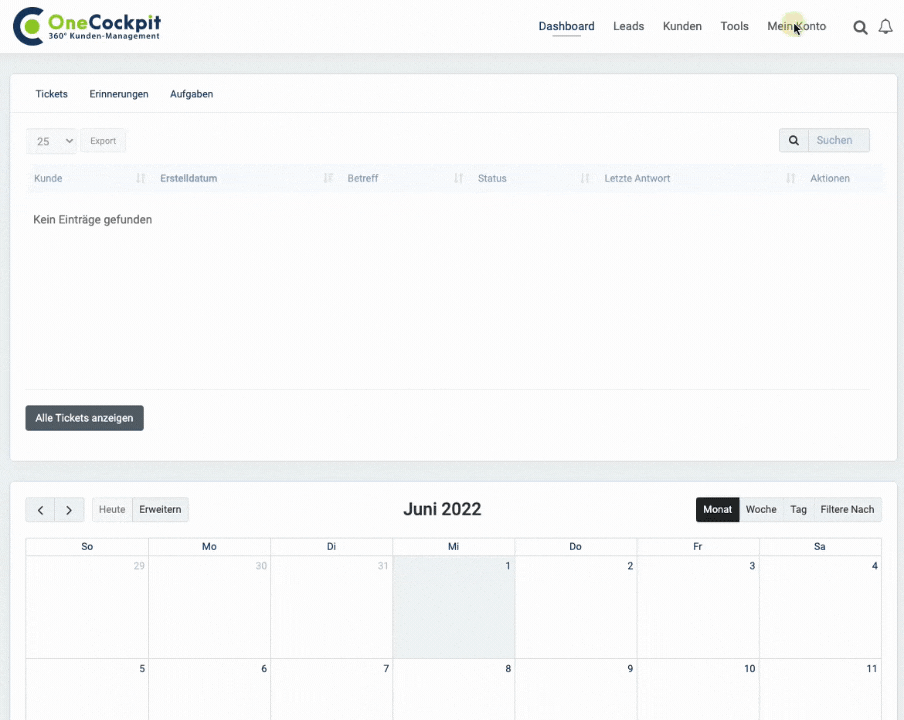
Synchronisierung
Da sich TAGs oder Felder schnell ändern können, startet OneCockpit beim Aufruf eines Kontaktes eine Abfrage. Das läuft in Echzeit und du bekommst das gar nicht mit. Dadurch stehen dir immer die aktuellsten Daten zur Verfügung.
4leads in der Kundenverwaltung
Nachdem du 4leads mit OneCockpit verknüpft hast, werden dir bei jedem Kunden die Tags und Felder zur entsprechenden E-Mail-Adresse dargestellt. Die in OneCockpit beim Kunden hinterlegte E-Mail-Adresse ist für die Synchronisierung ausschlaggebend.
An folgenden Stellen siehst du die Darstellung beim Kunden:
- In der Kundenmatrix.
- Beim Kunden im Reiter „E-Mail Marketing“.
- Beim Lead im Reiter „E-Mail Marketing“.
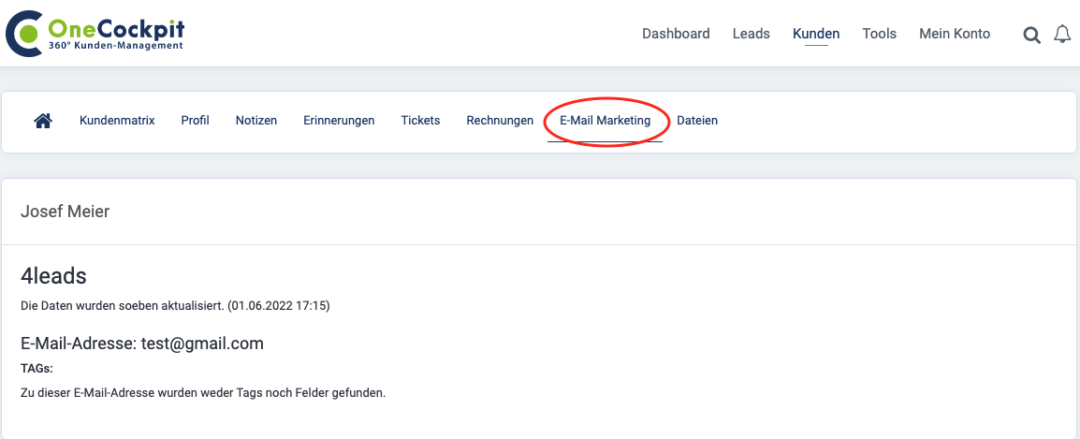
Darstellung in deinem Ticketsystem
Wenn du das OneCockpit Ticketsystem verwendest oder dein Ticketsystem über OneCockpit TicketSync+ verbunden hast, profitierst du von vielen Vorteilen.
- In deinem Ticketsystem wird direkt neben dem Ticket das Opt-In Datum dargestellt (falls diese E-Mail in deinem Verteiler ist).
- In deinem Ticketsystem wird direkt neben dem Ticket das Opt-Out Datum dargestellt (falls sich dieser Kontakt schon ausgetragen hat.
- Es werden alle TAGs dargestellt, die der Kontakt hat.
- Es werden die Inhalte von Feldern aus deinem E-Mail Marketing System dargestellt
- Du kannst einen Kontakt mit nur einem Klick direkt im Ticketsystem austragen. Dazu wird über unsere Schnittstelle ein passender Button eingeblendet.