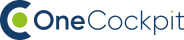Die wichtigsten Funktionen im Überblick
- Verknüpfung von einem oder auch mehreren Copecart-Konten.
- Import aller historischen Kunden, Verkäufen und Transaktionen aus den vergangenen Jahren (per Knopfdruck).
- Übertragung von Kunden, Verkäufen und Transaktion in Echtzeit.
- Übersichtliche Darstellung von Käufen, Stornierungen und ABOs.
- Es gibt einen eigenen Copecart-Kundenwert für jeden einzelnen Kunden.
- Der Copecart-Kundenwert wird zum globalen Kundenwert des Kunden addiert.
- Verkäufe werden in deinem Ticketsystem dargestellt (OneCockpit hat Schnittstellen zu vielen Ticketsystemen).
- Ein ABO kannst du direkt in deinem Ticketsystem stoppen (OneCockpit hat Schnittstellen zu vielen Ticketsystemen).
Schnittstelle zu Copecart herstellen
- Klicke dazu auf Mein Konto – Einstellungen und auf den Reiter „Schnittstellen“.
- Klicke auf den Button „Schnittstelle hinzufügen“ und wähle Copecart aus.
- Vergib einen Namen für das Konto (Empfehlung: Deine Copecart-ID).
- Anschließend musst du bei Copecart die IPN-Benachrichtigung aktivieren.
- Hinterlege das IPN-Kennwort von Copecart.
- Optional kannst du auch Testverkäufe verarbeiten
- Klicke auf „Speichern“.
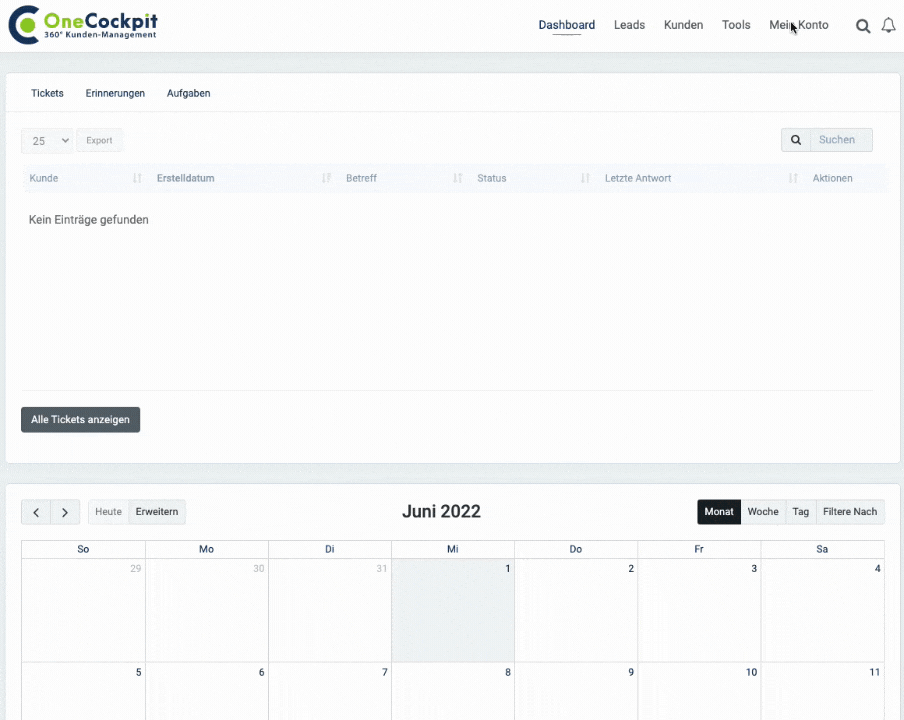
Import bereits existierender Copecart-Daten
Alle zukünftigen Verkäufe und Transaktionen werden automatisch übertragen und synchronisiert. Zusätzlich kannst du alle bereits bestehenden Kunden, Verkäufe und Transaktionen aus der Vergangenheit importieren.
Schritt 1: Export aus Copecart
- Logge dich in Copecart ein.
- Klicke auf den Menüpunkt „Transaktionen“
- Klicke auf „CSV“ und wähle alle Felder aus.
- Klicke auf CSV erstellen
Schritt 2: Import in OneCockpit
- Logge dich in OneCockpit ein.
- Klicke auf Mein Konto – Einstellungen – Schnittstellen.
- Klicke bei Copecart auf das Stift-Symbol.
- Wähle die CSV-Datei aus.
- Klicke auf „Import starten“.
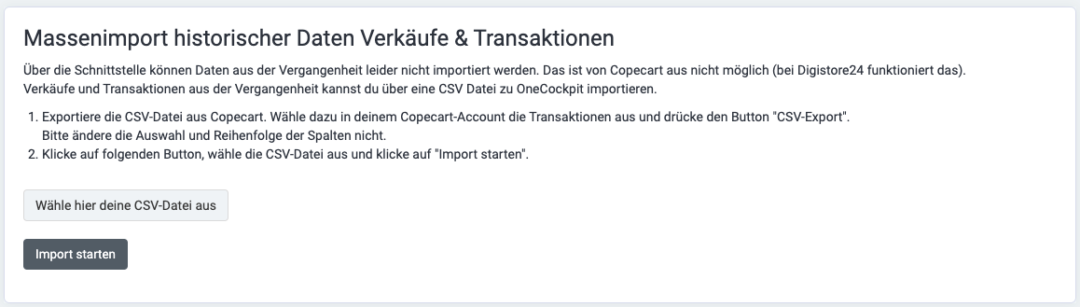
Copecart in der Kundenverwaltung
Nach der Verknüpfung der Schnittstelle zu Copecart werden Kunden und Verkäufe automatisch übertragen. All das funktioniert automatisch und in Echtzeit im Hintergrund.
In der Ansicht des einzelnen Kunden werden ab sofort die Käufe und ABOs deiner Kunden dargestellt:
- In der Kundenmatrix.
- Unter dem Menüpunkt „Rechnungen“.
- Unter dem Menüpunkt „Rechnungen“ kannst du ein ABO mit einem Klick stoppen.
Darstellung in deinem Ticketsystem
Wenn du das OneCockpit Ticketsystem verwendest oder dein Ticketsystem über OneCockpit TicketSync+ verbunden hast, profitierst du von vielen Vorteilen.
- In deinem Ticketsystem werden direkt neben dem Ticket der Kundenwert und alle Verkäufe dargestellt.
- Mit einem Klick (Link) gelangst du direkt zur Bestell-Ansicht mit allen Details in Copecart.
- Zu jedem Produktverkauf wird das Datum und die Anzahl der vergangenen Tage seit Kauf dargestellt. Dadurch siehst du sofort, ob eine eventuelle Rückgabe möglich ist.
- Ein ABO wird übersichtlich dargestellt und farblich hervorgehoben, ob es aktiv oder inaktiv ist.
- Der gesamte erwirtschaftete Betrag durch ein ABO wird dir addiert dargestellt.
- Ein ABO kannst du direkt im Ticketsystem mit nur einem Klick stoppen.
FAQs
Kann ich Joint-Venture-Verkäufe importieren?
- Wenn du der Vendor bist: Ja,
- Wenn du der Joint-Venture-Partner bist: Nein