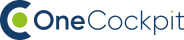Detailinfos zur Schnittstelle
Mit dieser Schnittstelle werden alle in sevDesk erstellten Rechnungen automatisch zu OneCockpit übertragen werden.
- Du siehst die Rechnungen von sevDesk bei deinem Kunden in OneCockpit.
- Der Rechnungsbetrag wird mit dem Kundenwert (gesamt) addiert.
- Es wird ein neuer Kundenwert (Rechnungen) erstellt.
- Die siehst in OneCockpit, ob eine Rechnung den Status „offen“ oder „bezahlt“ hat.
OneCockpit mit sevDesk verknüpfen
- Melde dich in deinem sevDesk-Account an, klicke links im Menü auf Erweiterungen – API.
- Klicke auf Einblenden, damit der API-Token dargestellt wird. Dazu musst du dein Passwort und ggf. die 2FA eingeben.
- Kopiere den API-Token
- Wechsle zu OneCockpit und klicke auf Mein Konto – Einstellungen – Schnittstellen.
- Klicke auf „Schnittstelle hinzufügen“ und wähle sevDesk aus. (Falls du das bereits getan hast, wähle die bereits angelegte sevDesk-Schnittstelle aus).
- Füge den zuvor kopierten API-Token ein.
- Klicke auf „Einstellungen speichern“.
Wichtige Hinweise
- Rechnungen können in OneCockpit nur dann verarbeitet und einem Kunden zugewiesen werden, wenn du beim Kontakt des Rechnungsempfängers in sevDesk die E-Mail Adresse hinterlegt hast.
- Vorsicht, wenn du 2 Rechnungsprogramme gleichzeitig verwendest (davon raten wir ab). Wichtig ist vor allem, das unterschiedliche Rechnungsnummern verwendet werden (dies kannst du in Rechnungsprogrammen i.d.R. konfigurieren). Wenn bei unterschiedlichen Rechnungsprogrammen Rechnungen mit der gleichen Rechnungsnummer erstellt werden, kann es zu falschen Darstellungen in OneCockpit führen.
Rechnungen aus der Vergangenheit importieren
Über die gerade erstellte Schnittstelle kannst du bereits erstellte Rechnungen aus der Vergangenheit mit nur einem Klick in OneCockpit importieren.
- Klicke dazu auf Mein Konto – Einstellungen und auf den Reiter „Schnittstellen“.
- Wähle jetzt die „sevDesk-Schnittstelle“ aus.
- Klicke auf Massenimport starten.
Änderungen an der Schnittstelle durchführen
- Klicke dazu auf Mein Konto – Einstellungen und auf den Reiter „Schnittstellen“.
- Wähle jetzt die gewünschte Schnittstelle aus.
- Deaktiviere die Schnittstelle (Klick auf den grünen Schieberregler rechts oben).
- Jetzt kannst du die Änderungen durchführen.
- Aktiviere die Schnittstelle (Klick auf den grauen Schieberrregler)
Folgende Felder werden zusätzlich übertragen zur Rechnung selbst übertragen
- E-Mail Adresse
- Firmenname
- Titel
- Vorname
- Nachname
- Adresse (Straße & Hausnummer)
- PLZ
- Stadt
- Land
- Telefonnummer