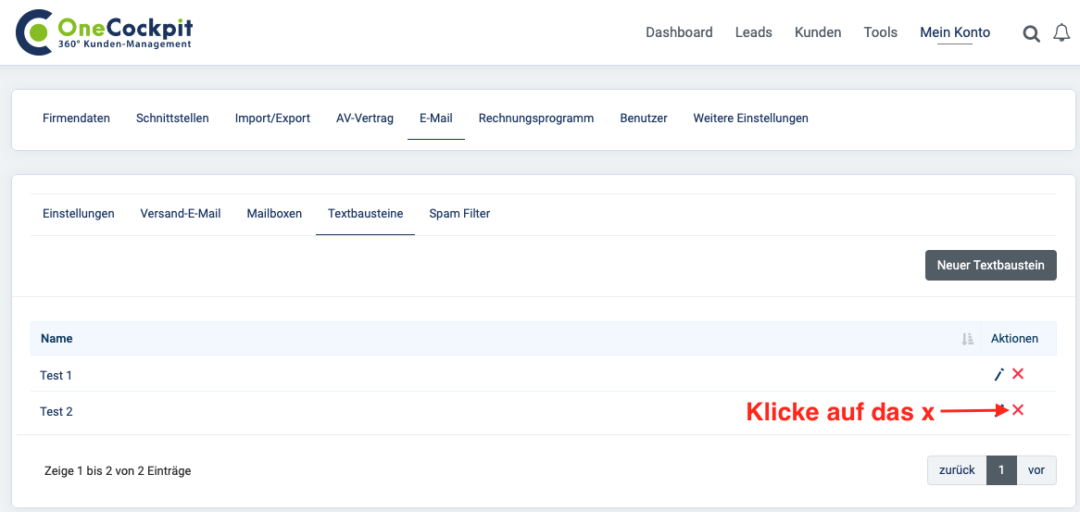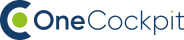Wenn du das OneCockpit Ticketsystem nutzt, kannst du Textbausteine verwenden. Das spart Zeit und verbessert deine Workflows.
Textbausteine erstellen (direkt beim Erstellen des Ticket)
Folgende Vorgehensweise eignet sich dazu, wenn du einen gerade erstellten Text (E-Mail) als Textbaustein speichern möchtest.
Direkt in der E-Mail findest du im Editor den Button „Als Textbaustein speichern“. Die Vorgehensweise ist folgende:
- Erstelle direkt in der E-Mail die Vorlage.
- Klicke auf“Als Textbaustein speichern“.
- Vergib einen Namen und klicke auf „Speichern“.
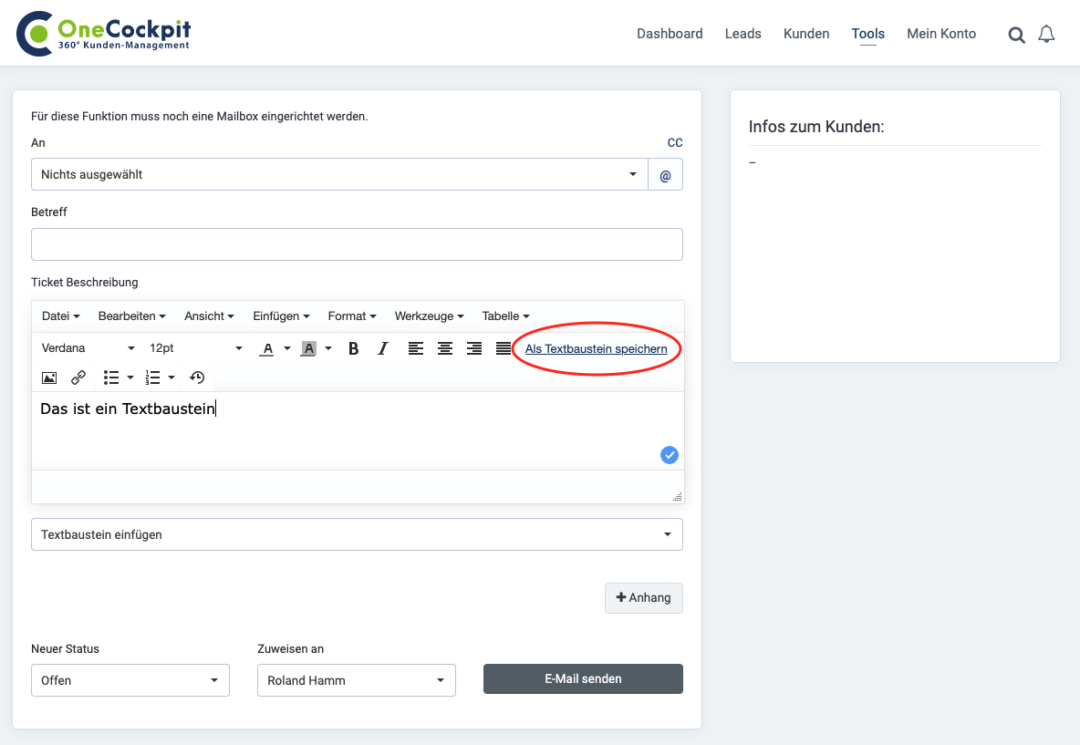
Textbausteine erstellen (Über die Einstellungen)
Wenn du zur ohne konkretes Ticket einen oder mehrere Textbausteine erstellen möchtest, empfehlen wir dir folgende Vorgehensweise:
- Klicke dazu auf Mein Konto – Einstellungen – E-Mail – Textbausteine.
- Klicke auf „Neuer Textbaustein“.
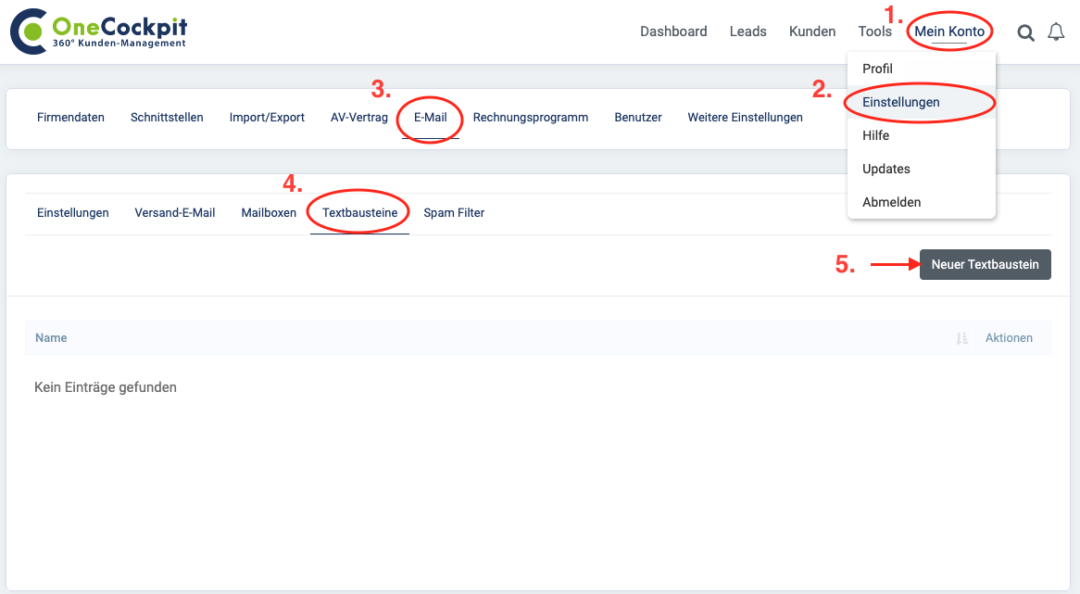
Textbausteine ändern
- Klicke dazu auf Mein Konto – Einstellungen – E-Mail – Textbausteine.
- Klicke auf den Stift des Textbausteins, den du ändern möchtest.
- Ändere den Textbaustein und klicke auf Speichern.
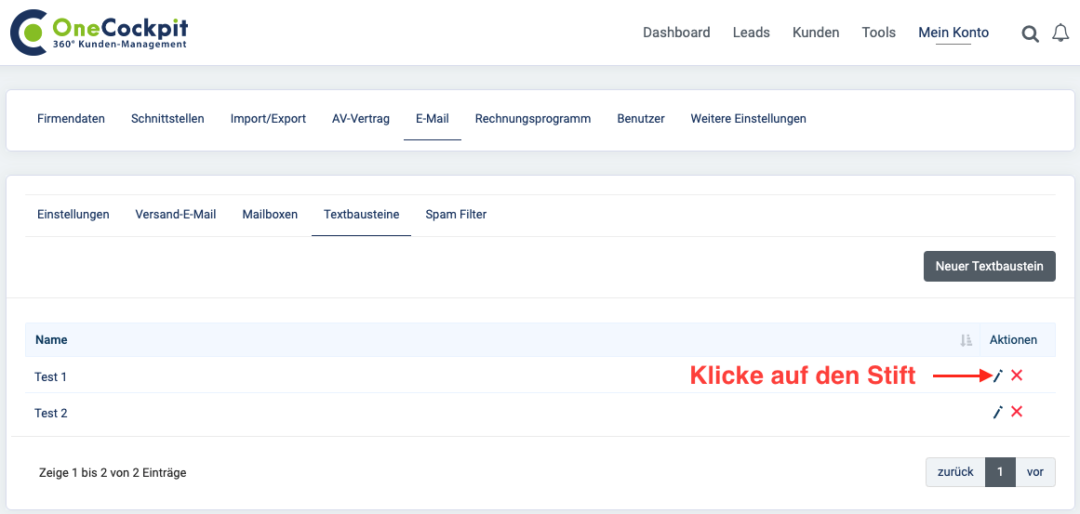
Textbausteine löschen
- Klicke dazu auf Mein Konto – Einstellungen – E-Mail – Textbausteine.
- Klicke auf das X neben dem Textbaustein, den du löschen möchtest.