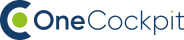Erzeuge aus Formularanfragen automatisiert und in Echtzeit neue Leads. Sobald ein Formular ausgefüllt wird, wird der Kontakt via Zapier in das OneCockpit CRM übertragen.
Schritt 1: OneCockpit & Zapier verbinden
In Zapier findest du OneCockpit nur über folgende Vorgehensweise und folgenden Link. Grund dafür ist, das diese App aktuell den Status „Privat“ hat.
- Klicke auf Mein Konto – Einstellungen – Schnittstellen – Schnittstelle hinzufügen.
- Wähle Zapier aus und klicke auf den Aktivierungs-Link.
- Du wirst zu Zapier weitergeleitet, klicke auf den Button „Accept Invite & Build a Zap“.
- Erstelle einen Zap über Zapier (siehe Schritt 2)
Wichtig: Pro Verbindung musst du eine Zapier-Schnittstelle verbinden. Möchtest du beispielsweise 3 Tools über Zapier mit OneCockpit verbinden, musst du den gerade genannten Weg 3x durchführen.
Schritt 2: Thrive Themes mit Zapier verbinden
- Klicke in WordPress auf Thrive Dashboard und API Connections.
- Klicke auf „Add new Connection“ und füge Zapier hinzu.
- Kopiere den API-Key und die Blog-URL.
- Wechsle zu Zapier und klicke bei „Apps“ auf „+ Add connection“.
- Suche nach Thrive Themes und hinterlege den zuvor kopierten API Key und die Blog URL.
Schritt 3: Zap für Thrive Themes (Thrive Architect) erstellen
Jetzt kannst du den Zap erstellen
- Klicke auf „Create Zap“.
- Wähle als Trigger „Thrive Themes“ aus (Event: All Forms Subscription)
- Verbinde deinen Thrive Themes Account mit Zapier (falls noch nicht geschehen)
- Erstelle oder passe das Thrive Architect Formular an (siehe Schritt 4)
- Wähle bei Action „OneCockpit“ aus (Event: Add Lead)
- Schließe die Einrichtung ab.
- Teste den Zap und aktiviere ihn.
Schritt 4: Thrive Architect Formular anpassen
- Öffne die Thrive-Seite mit dem Formular.
- Klicke auf das Formular.
- Klicke bei „Main Options“ auf „Add Connection“ und wähle Zapier aus.
- Klicke auf „Apply“ und anschließend auf „Speichern“.
Tipps & Tricks
- Du kannst diese Zapier-Automation so konfigurieren, das der neue Formular-Lead einem bestimmten OneCockpit-Benutzer zugeordnet wird.
- Du kannst alle wichtigen Felder smart verbinden, so das die abgefragen Felder in deinem Formular im korrekten Feld in OneCockpit gespeichert werden.